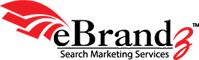Gmail offers several customization options. Especially, when a user gets literally hundreds of mails every working day it’s vital that he or she can have it set up to process them faster and more efficiently. In this context, you may want to know about the settings and features that can help to power and process through my email. Here are a few tips to set up your Gmail for running through hundreds of email messages during a busy day.
Gmail offers several customization options. Especially, when a user gets literally hundreds of mails every working day it’s vital that he or she can have it set up to process them faster and more efficiently. In this context, you may want to know about the settings and features that can help to power and process through my email. Here are a few tips to set up your Gmail for running through hundreds of email messages during a busy day.
First and foremost, make it a point to turn on Priority Inbox. Keep the ‘default’ set-up with unread albeit most important mail right at the top of your inbox and the section for other less important messages at the bottom. Gmail Priority Inbox will automatically identify your relevant and pertinent email and then separate them out from other less important ones. This helps a user to focus on the messages that really matter.
It is not a bad idea to display more than standard 25 conversations in Gmail inbox. What this also means, in other words, is that you can get to see maximum possible emails per page so you can scan through your mail quickly. Why not have it set to the maximum possible limit of 100). You may opt modify ‘Maximum page size’ option in Gmail Settings to either 50 or 100.
Other way of enabling faster Gmail view is to enabling keyboard shortcuts. For example, while looking at the inbox for the list of key term shortcuts, press the ‘?’ key. Ensure that they’re turned on, before picking a couple of them to begin with and slowly learn more as you get conversant. Using ‘e’ to archive your messages and ‘k’ and ‘j’ for moving through email messages the most.
You may look for more suitable features in Gmail Labs (check the ‘Labs’ tab within Gmail Settings). There are many of them, but the combination of the four mentioned below can work well for you:
- Gmail inbox preview: It will show up a very basic, simple and static preview of user inbox even as the Gmail is loading.While one cannot work with the email messages until and unless your inbox loads fully, it always helps to have a sneak peek, a quick glance at your mails and decide which ones demand immediate attention.
- Send and archive: This setting adds a button, which allows you to send a reply to an email message and then archive the conversation in one single click (keyboard shortcuts are possible for this one, as well).
- Background send: It will allow Gmail to send your email in the background as you shift your attention to other more important things.
- Auto advance: This will automatically show the next conversation straightaway instead of moving to the inbox after a user deletes, archives, or mutes a conversation.
When combined properly, these features can make viewing, reading, and answering to messages easier and faster.