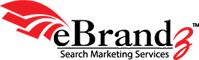This is a concluding part of our insightful series of articles focusing on the latest version of new Google Analytics and the changes made to it. The new version, as already informed, is available in beta for now to a select number of users. Over a period of time, more users will get access to it.
This is a concluding part of our insightful series of articles focusing on the latest version of new Google Analytics and the changes made to it. The new version, as already informed, is available in beta for now to a select number of users. Over a period of time, more users will get access to it.
As grasped in the earlier posts, the dashboard in the new version has been redesigned to be widget-based and highly customizable. Also, with Event Goals in the Google Analytics new version, users have the option of using the event value as the goal value. You can see your favorite report and easily flip between the different profiles and websites even while focusing on the same report.
For now, users access both versions and can even switch between them.
Let us now get an insight with Plot Rows. The graph aligned with most Google Analytics reports is so designed as to provide users with an overview of their website’s performance. It’s easy from watching the graph for spotting trends and understanding how the traffic flow has changed.
The ability to focus it on a specific row of data was one desirable element. While users could achieve this with help of a drill-down report or an advanced segment, the new Google Analytics now provides an effective way for quick comparisons. Say for instance, you are studying traffic flow of your business site by its source. You can notice peaks and valleys in it. However, if you are seeking a better sense of the leading contributors, you obviously need to dig deeper into the table.
Plot Rows make it possible to graph any two rows just alongside the overview, to easily decide how much a particular row is contributing to the whole, or compare two lines to gauge comparison trends. You need to tick a couple or checkboxes just next to the rows you wish to plot, to use Plot Rows.
When considering continuous metrics, such as Visits, the most revealing element is Plot Rows especially while evaluating the rows of similar scale, for instance to check how they happen to contribute to the whole over time and also change. When monitoring rows at different scales, the graph gets more insightful when utilizing percentage metrics such as Bounce Rate.
In new Analytics version it is possible to graph most of the metrics denoted in the scorecard in no time. This can be done simply with a click on the metric in it. When you consider the Bounce Rate, it is basically fathoming its up and down movement as linked to Google search that also increases or reduces the site’s overall Bounce Rate. You may make use of Plot Rows in almost all reports with a data table. Google will add a few more functionalities to it on basis of the users’ suggestions as part of the new version.