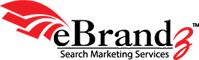When checking Analytics reports, it’s difficult at times to exactly visualize how site visitors navigate on any given webpage. For the purpose of making this easier, some users prefer to keep the site open in a separate browser tab so as to reference it when they look through a report. Some other might depend on the Site Overlay report.
When checking Analytics reports, it’s difficult at times to exactly visualize how site visitors navigate on any given webpage. For the purpose of making this easier, some users prefer to keep the site open in a separate browser tab so as to reference it when they look through a report. Some other might depend on the Site Overlay report.
With In-Page Analytics of Google Analytics, you can view the Analytics data superimposed on your site even as you browse. It’s a report visible in your Google Analytics Content section that lets you visually analyze the site pages so as to grasp how users broadly interact with those webpages, and helps you know the following aspects:
- Is your page layout optimal for what you want your users to do on the page?
- Are your users viewing the content you wish them to see?
- Are your users exactly getting what they are searching for on that particular page?
- Are your calls to action visible or motivating enough?
- Which are the links that users mostly click?
Starting with the homepage of your site, you can see the links that users have clicked. You can easily navigate the In-Page Analytics exactly the way that you navigate your website: click any of your homepage links. The corresponding data is displayed for a page once it’s loaded.
This report can support image maps in order to generate a separate tag for each of the linkable parts within an image. It supports advanced segments and includes page-level information as well as a comprehensive list of all the links – both incoming and outgoing. You can access the In-Page Analytics report, as mentioned above, from the ‘list’ in the Content segment, or even by clicking the ‘Content Overview’ report, which contains the In-Page Analytics link. After that your homepage will display automatically.
Among the key components of the report is Bubbles that denote the links that users have clicked. The numbers inside represent the clicks’ percentage on the links. The solid line border denotes that the link leads to the relevant destination page, whereas the dotted-line border suggests that more than one link is leading to that same destination page; for instance, if you’ve links to your site homepage in both the footer and the header. While hovering over any of the bubbles, which consist of a numerical figure, the percentage of clicks as well as any goal values is flashed.
Links denoted by a dotted-line bubble, leading to the same destination URL, will all seem to carry the same data. However, you can access additional data by hovering over links. This is useful when you want to view multiple segments, in particular. Last but not the least, the content details section (apart from that of Inbound Sources & Outbound Destinations) will offer greater much greater insight into specific metrics.